MAMPに入れていたWordPressを初期化のために入れ直すとこんなエラーが…

消したWordPressで有効にしていたテーマがない、と表示されてしまいました。
設定は前回と同じだし、何が原因だろう…?
ブログを運営するだけではあまり意識することはないので見落としていましたが、
実はここで重大なミスをしていたのです!
それは、同じデータベース名は一度削除しないと使いまわしができないことです!
データベースはphpMyAdminにしていたのでそちらにアクセスして確認すると
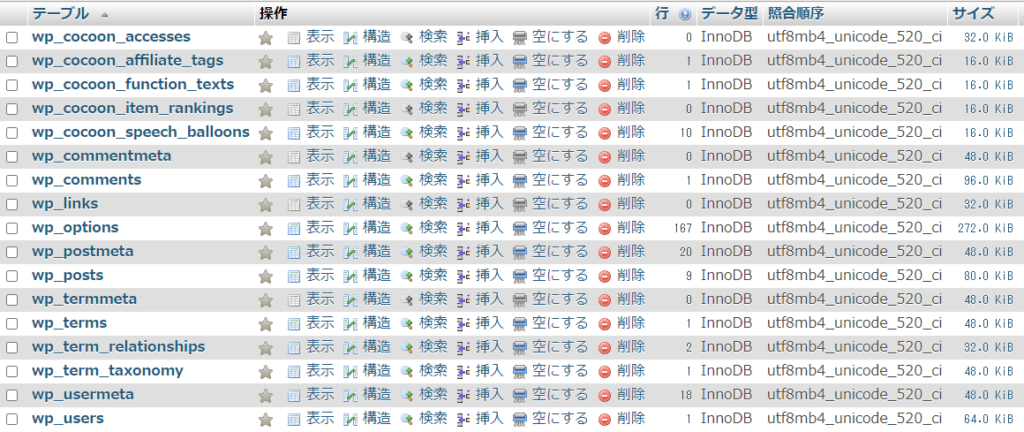
情報がぎっしり詰まっています。
このままだとWordPressの入れ直しても、削除前と同じ動作をデータベースはしてしまいます。
だから削除前と同じテーマを要求されたんですね!
ためしに別のデータベース名で指定すると
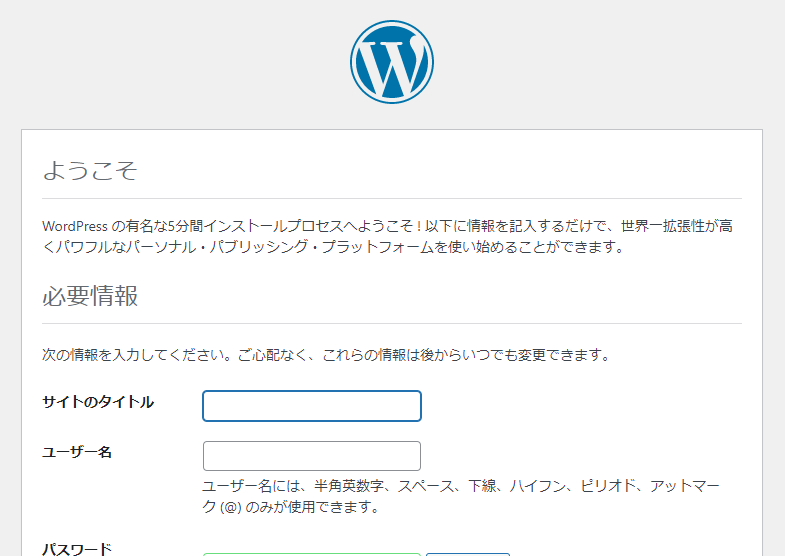
インストール成功するので、使いまわしが原因であるとよく分かりますね。
対処法
このエラーはデータが入っていたデータベースを使いまわししていたから出ました。
なので新しく別のデータベースを作成してそれを指定するか、
使いまわしをしたいのならデータベースから削除して新しく作成し直さくてはなりません。
こうすることでエラーが回避できます!
今回はデータベースを削除して新しく作成します。
phpMyAdminにアクセス
MAMPのWeb PageStart Pageをクリックした後に
表示されるサイトからphpMyAdminにアクセスします。
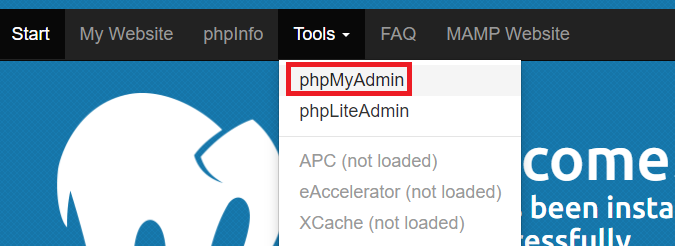
データベースを削除
表示を押して赤く表示されている「削除する」をクリックして確認のタブでokを押すと、削除が完了です。
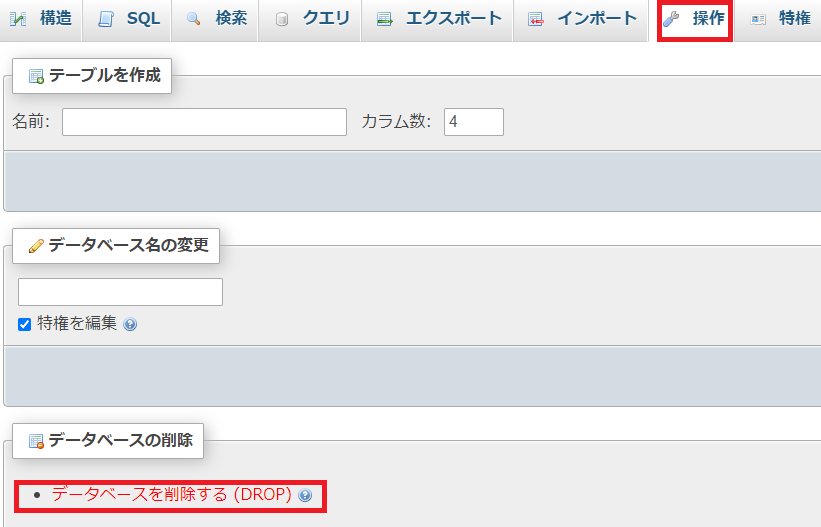
あとは同じ名前でデータベースを作成すれば完了です!
※ちなみにメインメニューのところでLanguageとフォントサイズを変更できます。
日本語に設定すると一気に見やすくなりますよ!
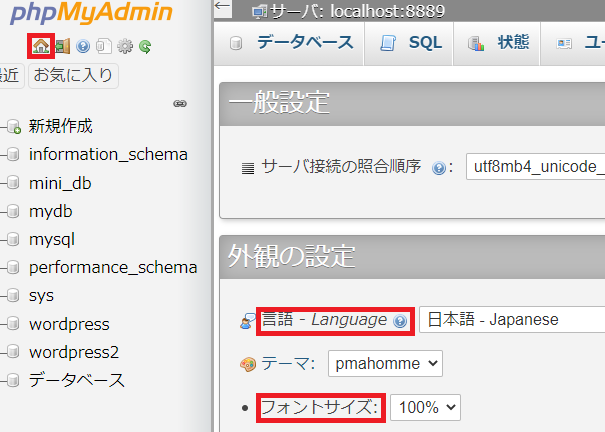
終わりに
WordPressはファイルだけでなくデータベースもセットになっている。
良い学びになりました…
皆さんも注意しましょう!


コメント