MAMPを使ってローカル環境でWordPressをインストールしたら
データベース接続確立エラーというエラーが…
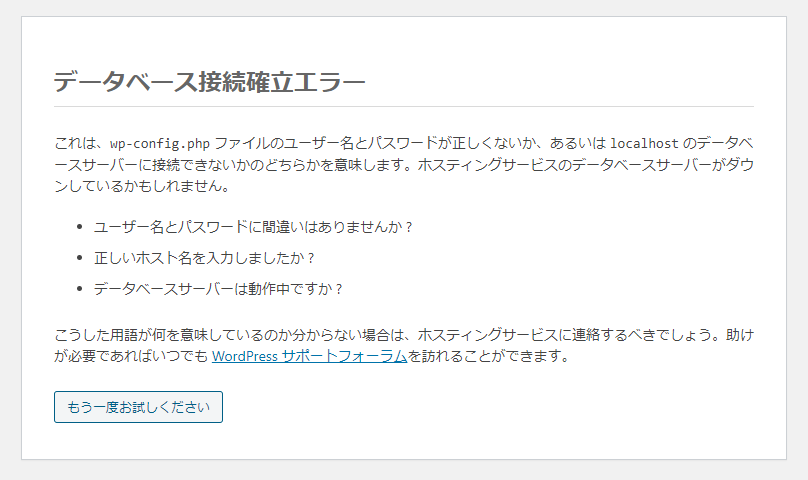
気合入れてWordPressの勉強を始めた先にこんなエラーがでて困っちゃいますよね。
心配しないで!今回はエラーの対処法をしっかりと解説していきます。
ではさっそく解説していきます。
データベース接続確立エラーが起こる原因は?
MAMPで設定したMySQLのPort番号をデフォルトの36から変更していると、このエラーが発生します。
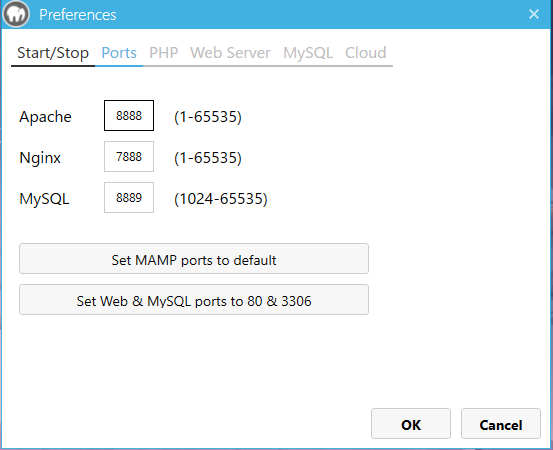
エラーを解消するには対応するファイルを編集して
ポート番号を変更したことを記述しなければいけません。
さっそくやっていきましょう!
データベース接続確立エラーの対処法
1: wp-config-sample.phpのリネーム
はじめに「wp-config-sample.php」というファイルを「wp-config.php」へ名前変更します。
WordPressのファイルの中にある「wp-config-sample.php」ファイルを
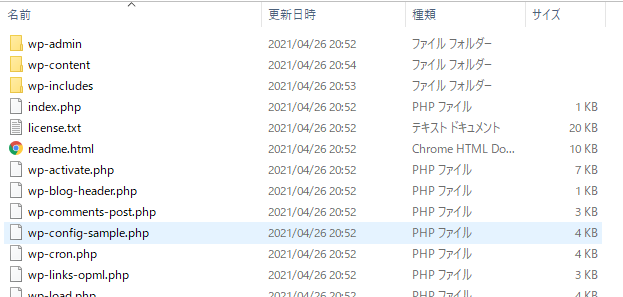
「wp-config.php」へ名前変更して
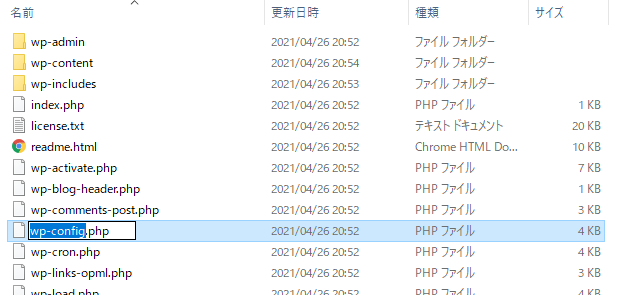
これで準備完了です。
つぎはファイルの記述を変更していきます!
【追記】
wp-config-sample.phpがありません
と言われることがあります。
その場合はwp-config.phpをコピーしてwp-config-sample.phpへ名前変更すれば大丈夫です
2: wp-config.phpの編集
「wp-config.php」を開く前に注意しなければならないことがあります。
それはwindowsのメモ帳などで編集してはいけないということです。
ファイルはUTF-8N(BOMなし)で保存しなければなりません。
windowsのメモ帳だとBOM付きで保存されてしまうので
VSCodeやAtom、サクラエディタなどのUTF-8N(BOMなし)で保存できるテキストエディタを使いましょう。
UTF-8N(BOMなし)について詳しく知りたいという方はこちらへ: https://book.studio947.net/article/944/
変更前のソースコード
// ** MySQL 設定 – この情報はホスティング先から入手してください。 ** //
/** WordPress のためのデータベース名 */
define( ‘DB_NAME’, ‘database_name_here’ ); /** MySQL データベースのユーザー名 */
define( ‘DB_USER’, ‘username_here’ ); /** MySQL データベースのパスワード */
define( ‘DB_PASSWORD’, ‘password_here’ ); /** MySQL のホスト名 */
define( ‘DB_HOST’, ‘localhost’ );
編集するところは27行目からデータベース名、ユーザー名、パスワード、ホスト名の4ヶ所を編集します。
4ヶ所の編集について
- データベース名はphpMyAdminで事前に作成したデータベース名です。
- ユーザー名はMAMPのOpen WebStart Pageのところをクリックして、MySQLと書かれた欄の下に記載されています。
- パスワードもユーザー名と同じところに記載されています。
- ホスト名は変更したMySQLのPorts番号を’localhost‘の後ろに’localhost:変更したPorts番号‘と変更したPorts番号を追加します。
変更したソースコード
筆者の場合、設定は以下のようだったので
変更したソースコード
筆者の場合、設定は以下のようだったので
データベース名 wordpress
ユーザー名 root
パスワード root
Ports番号 8889
変更後はこのようになりました。
// ** MySQL 設定 – この情報はホスティング先から入手してください。 ** //
/** WordPress のためのデータベース名 */
define( ‘DB_NAME’, ‘wordpress‘ ); /** MySQL データベースのユーザー名 */
define( ‘DB_USER’, ‘root‘ ); /** MySQL データベースのパスワード */
define( ‘DB_PASSWORD’, ‘root‘ ); /** MySQL のホスト名 */
define( ‘DB_HOST’, ‘localhost:8889‘ );
赤く表示されているところが変更した部分です。
【重要】UTF-8Nで保存する
記述を変更したら後は保存するのみです!
この時、UTF-8N(BOMなし)で保存しなければならないことに注意してください!
- 右下の文字コードの所をクリック
- エンコード付きで保存を選択
- 一番上のUTF-8を選択す
でUTF-8Nに変更ができます
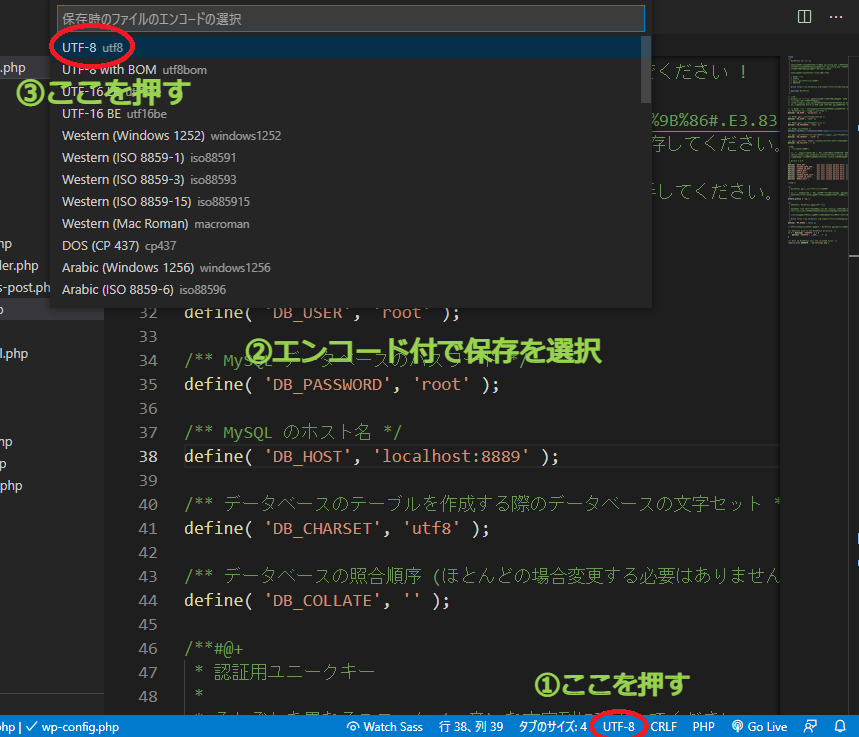
あとはファイルを保存して
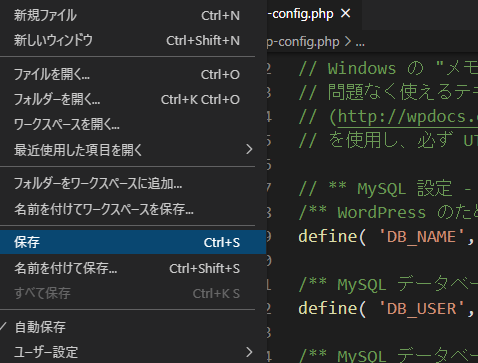
お疲れ様でした!
これで作業完了です!
対処完了!
MAMPのページを開き直すと
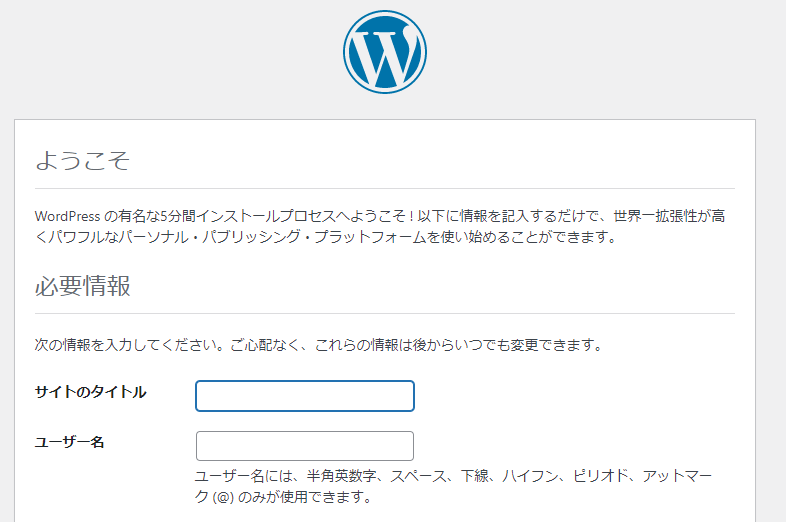
無事にインストール画面へ進むことができました!
終わりに
このインストール画面を進むといよいよWordPressを始めることができます!
それでは、良いWordPressライフを!!!


コメント