- ショートカットキーは便利だけど「Alt + ←」なんかは離れた位置にあって押しづらいな…
- ネットサーフィンで前のページに戻ったり、他のタブを切り替えるのにいちいちマウスを動かすのが面倒くさい…
- マウスのボタン割り当てが便利らしい。効率が上がる割り当て設定のおすすめを知りたい
この記事ではこういった悩みを解決します。
私はまいにちパソコンを10時間つかっています。
10時間となると、無関係のことをしている時間が長くなりがちです。
例えば、別のタブに切り替えたり、マウスを動かしたり。
一回一回は短い時間でも、合計で考えれば回数が増えればバカにできないです。マウスを動かすのも疲れますしね。
しかしあるとき
『ゲーミングマウスのボタンにショートカットキーを登録すれば時短になる』
なる情報をネットで知りました。
ゲーミングマウスはちょうど持っていたので早速試してみることに。
結果、マウスとキーボードを行き来することがなくなり、作業を大幅に効率化を実現!
この記事を読んでいるあなたもPC作業でマウスを動かすのが面倒だと感じていることでしょう。
今回は私が実践しているゲーミングマウス活用術を画像や表を使って、丁寧に解説していきます。
- ゲーミングマウスで作業効率化できる理由
- ショートカットキーの登録するまでの流れを解説
- 実際に使っている設定を紹介
記事の内容を実践すれば、マウスを動かすときの手間が減り、パソコンの作業がより快適になりますよ!
ゲーミングマウスのボタンにショートカットキーを登録すると、作業効率化につながります
ゲーミングマウスのボタンにショートカットキーを登録すると、作業効率化につながることを説明していきます。
- マウスを使った効率化とは?
- ゲーミングマウスなら何気ない動作で7秒の効率化につながる!
マウスを使った効率化とは?
ゲーミングマウスにはボタンが付いています。
このボタンに「ショートカットキー」を登録することで作業の効率をアップできるのです。
- 「Ctrl + C(コピー)」
- 「Ctrl + V(貼り付け)」
マウスをにぎった手でショートカットキーが使えるとどうなるのか?
具体的には以下のメリットがあります。
- マウスだけ使っている人
- 右クリックする必要がなくなる
- ショートカットキーを使っている人
- 片手で作業できるようになる
ゲーミングマウスの活用は、ショートカットキーを使わない人 ・使う人どちらにも恩恵ありです。
ほとんどの作業を片手で行えるので本当に便利ですよ!
ゲーミングマウスなら何気ない動作で7秒の効率化につながる!
作業効率化って言ってもどれくらい速くなるの?
実際にゲーミングマウスを使って作業するところを動画にしました。
3つの記事のタイトルをスプレッドシートにコピペする作業をしました
- タイトルをコピー
- 開いていたページを閉じる
- スプレッドシートのページに移動
- コピーしたタイトルを貼り付け
- これを3回繰り返す
動画での操作はマウスのみ。キーボードには触れていません。
しかし、この結果だけじゃわかりにくいですよね。
そこで「右クリックをのみ」と「ショートカットキーも使用」の場合も計測しました!
結果は以下の通りです。
| ゲーミングマウス使用 | 右クリックのみ | ショートカットキーも使用 | |
|---|---|---|---|
| かかった時間 | 23秒 | 30秒 | 28秒 |
この動作を1日に3回行うと、毎日21秒の時短になります。1か月続けると10分30秒、1年続ければ…なんと126分!やるかやらないかでこれだけの差がでます。
デスクワークで「肩こり」に悩んでいる方って多いのではないでしょうか。
片手で作業できれば肩への負担も抑えることができますよ。
実際にゲーミングマウスを活用し始めてから左手をブラーんとさせる時間が増え、以前より肩が凝りにくくなりました。
PCで作業する人みんなにゲーミングマウスはおすすめです!
マウスにショートカットキーを設定し、効率化する方法を3ステップで解説
ショートカットキーの設定はゲーミングマウスの「ドライバ」で行います。
ドライバは、公式サイトからダウンロードが可能です。
実際に、私が使っているゲーミングマウス「 G300s 」 をもとに設定方法を解説していきますね。
- 【ステップ1】公式サイトからドライバをダウンロード
- 【ステップ2】ドライバをインストール
- 【ステップ3】ドライバを起動
【ステップ1】公式サイトからドライバをダウンロード
まずは公式サイトでドライバをダウンロード。
「マウス名 ドライバ」
と検索すればダウンロードページがでてきますよ。
G300sの場合、こちらのページからドライバをダウンロードできます。
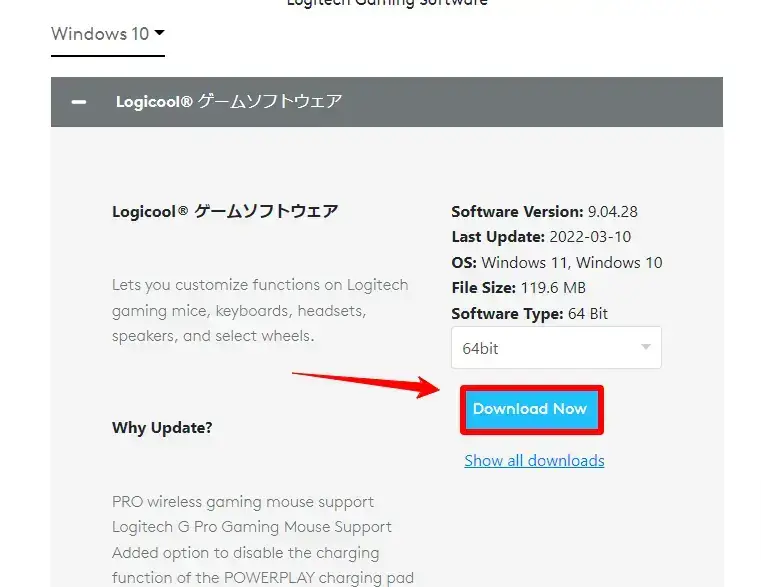
【ステップ2】ドライバをインストール
次にダウンロードした「ドライバ」を起動して、インストールをします。
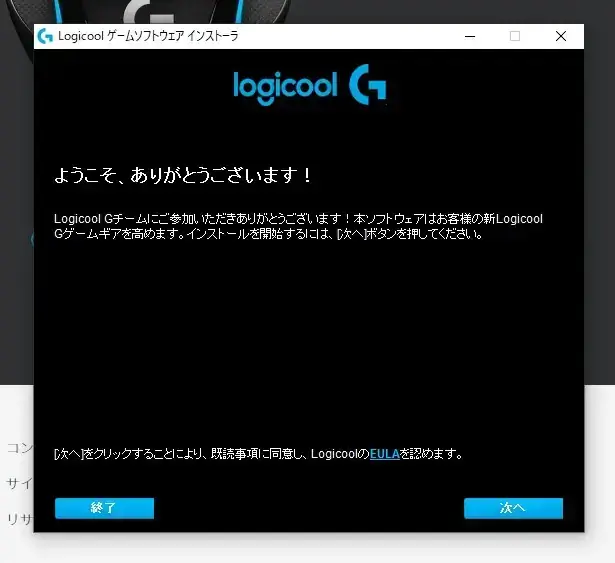
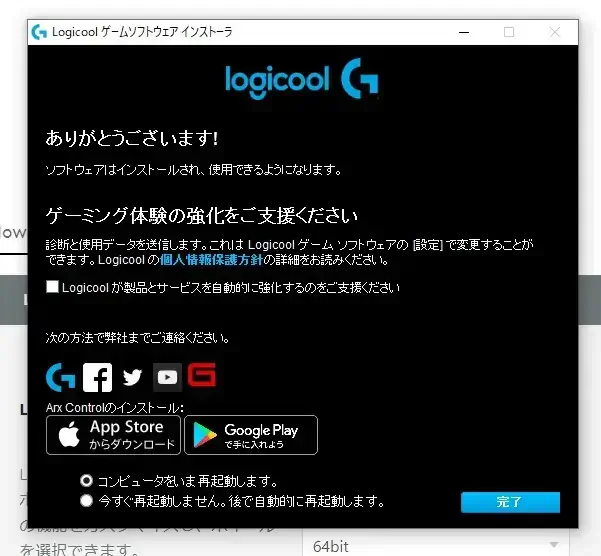
【ステップ3】ドライバを起動
インストールが終わったら、ドライバを起動しましょう。

ドライバを起動するとマウスの設定画面が表示され、ショートカットキーの割り当て設定ができます。
G300sのドライバでは、マウスアイコンをクリックすると設定画面が出てきます。

ショートカットキーはソフトウェア側で用意されているので、設定は簡単です。

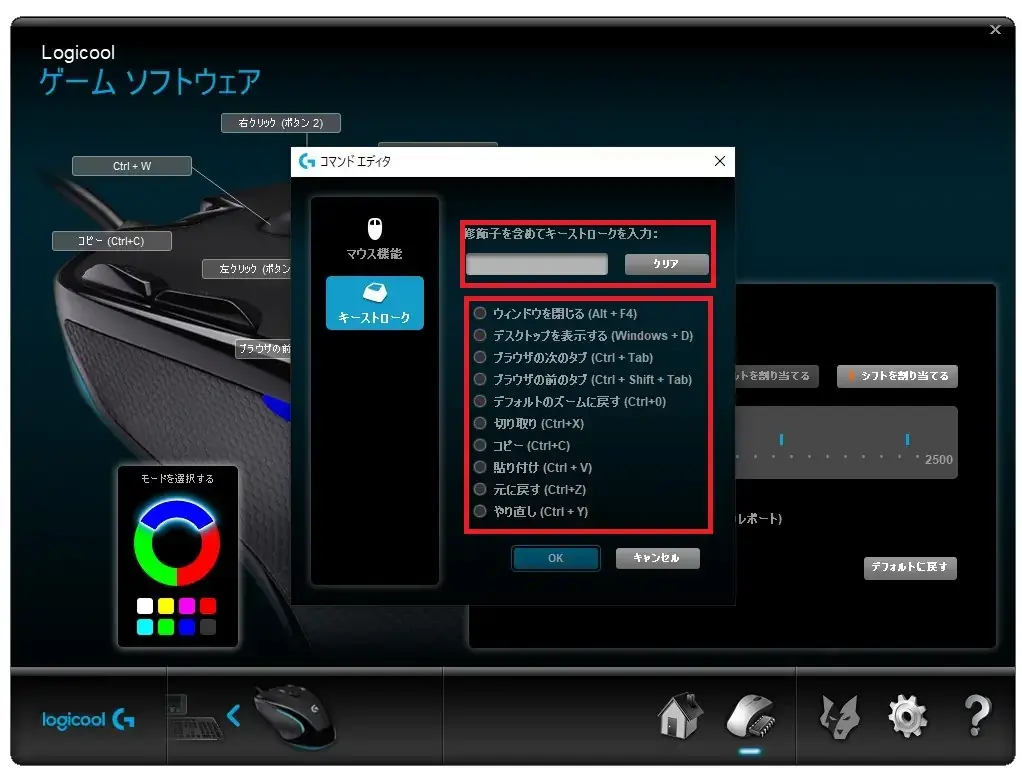
自分で入力することでもキーの設定はできますよ。
マウスの作業効率が上がるおすすめの設定2パターン【実際に使っています】
どんなキーを設定すればいいのか分からない…
実際に私が使っている設定2パターンを紹介します。
- デスク作業で使っている設定パターン
- 「YouTube」を視聴するときに使っている設定パターン
デスク作業で使っている設定パターン
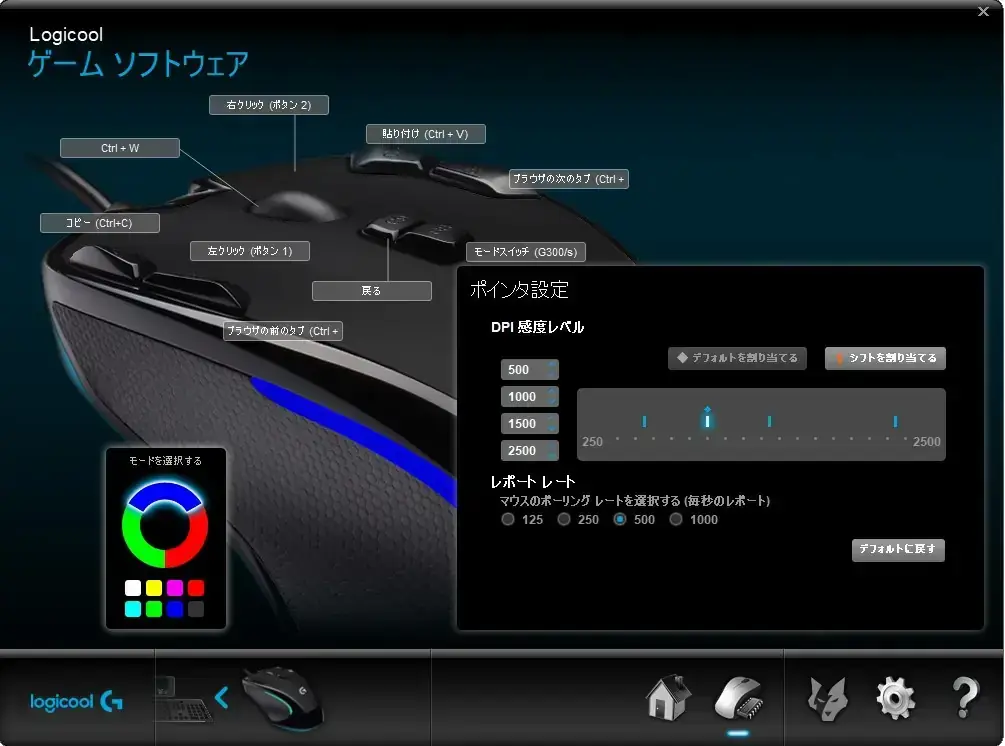
| 場所 | キー | 説明 |
|---|---|---|
| G1 | 左クリック(デフォルト) | |
| G2 | 右クリック(デフォルト) | |
| G3 (マウススクロール) | Ctrl + W | 現在のタブ(アプリ)を閉じる |
| G4 | Ctrl + Shift + Tab | 1つ右のタブに移動する |
| G5 | Ctrl+ C | コピー |
| G6 | Ctrl + Tab | 1つ左のタブに移動する |
| G7 | Ctrl+ V | 貼り付け |
| G8 | Alt+ ← | 前のページに戻る |
| G9 | モードスイッチ(デフォルト) | 3つのモードを切り替える |
頻繁に「タブ移動」や「コピペ」をするので上記の設定にしています。
この設定であれば、必ず効率化に貢献してくれます。
ですので、設定するキーに迷っている方におすすめです。
もっとボタンがあったら、EnterキーやDleteキーなんか追加したいですね。
YouTubeを視聴するときに使っている設定パターン
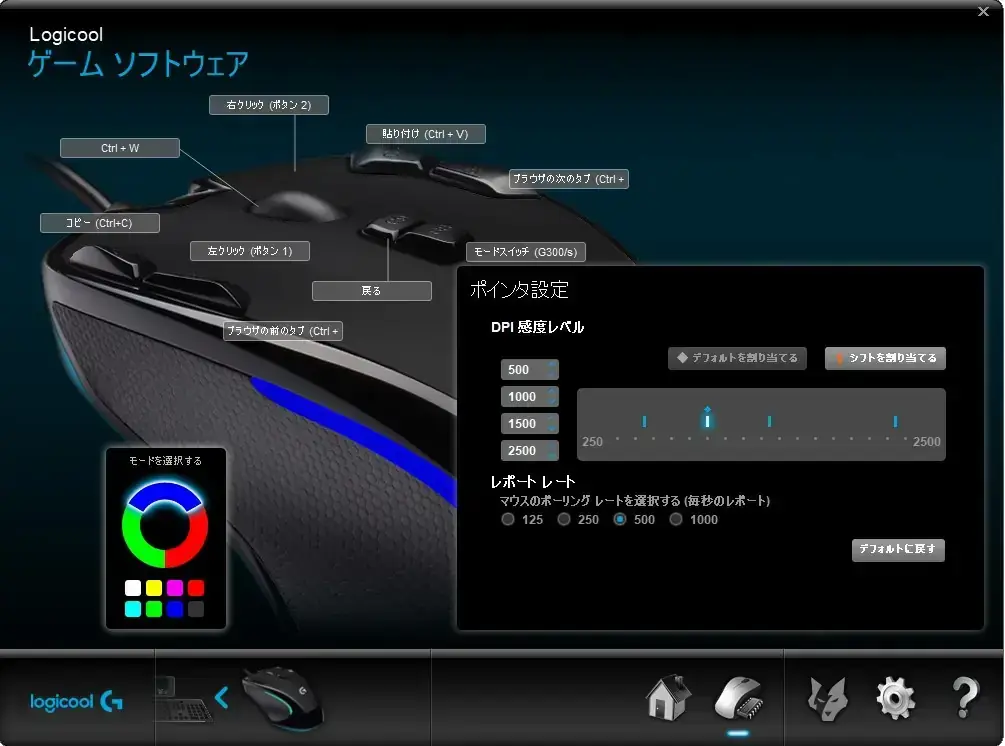
| 場所 | キー | 説明 |
|---|---|---|
| G1 | 左クリック(デフォルト) | |
| G2 | 右クリック(デフォルト) | |
| G3 (マウススクロール) | Ctrl + W | 現在のタブ(アプリ)を閉じる |
| G4 | J | 10秒戻す |
| G5 | F | フルスクリーンに切り替え |
| G6 | L | 10秒飛ばす |
| G7 | F11 | ウィンドウを非表示にする |
| G8 | Alt+ ← | 前のページに戻る |
| G9 | モードスイッチ(デフォルト) | 3つのモードを切り替える |
動画を開いてすぐにフルスクリーンに切り替えができるのは本当に快適です。
「YouTube」などの動画サイトを頻繁に利用する人におすすめします。
ニコニコ動画ではフルスクリーンにしてもウィンドウが表示されたままです。
そのため、ニコニコ動画用にウィンドウを非表示にできるF11キーを設定しています。
ゲーミングマウスを持っていない人には安くて扱いやすい「Logicool G300sr」がおすすめ!
便利そうだけど、ゲーミングマウス持ってないんだよな
そういった方にはゲーミングマウス「 G300sr 」がおすすめです。
G300srはPC周辺機器の有名企業「Logicool(ロジクール)」のゲーミングマウス。
私が愛用しているG300sの後継機です。
- 2,280円とコスパ最強
- 重さが82g。軽くて扱いやすい
- 両利き対応
一番のおすすめする理由は2,280円という「高いコストパフォーマンス」です。
ゲーミングマウスは1万円を超えるものは珍しくありません。
安いだけでなく耐久力があるので長く使えます。
実際に私はG300sを3年以上使い続けています。
重さも82gと、ゲーミングマウスのなかでもかなり軽い部類なのもポイント。
軽く押すだけでマウスが動くし、滑り止めが付いているのでストレスフリーです。
| マウス | G300sr | G600t | G304 |
|---|---|---|---|
| 重さ | ◎ 82g | △ 259g | ◎ 99g |
| ボタン数 | ○ 9 | ◎ 20 | △ 6 |
| 価格 | ◎ ¥2,280 | △ ¥11,600 | ○ ¥4,673 |
すべてのバランスが良い!
ただ、デメリットがひとつ。
「G300sr」は工場での生産がすでに終了しているため、いつ買えなくなるのかわからないということです。

幸いネットではまだ購入することができます。購入を検討しているなら今すぐ買うべきです。
仕事でも活躍するゲーミングマウスを使った作業効率化まとめ
- ゲーミングマウスのボタンを活用すればPCの作業効率があがる
- マウスのドライバを使うことでショートカットキーの登録ができる
- ロジクールのゲーミングマウス『G300sr」は入門用のゲーミングマウスとして最適
私はゲーミングマウスを使い始めたことで、作業効率がはるかに上がりました。
マウスを握ったままショートカットキーも操れるのは本当に便利です。
実際に使ったからこそ断言できます。
是非ためしてみてください。
最後にもうひとつだけ。
「G300sr」は既に生産が終了しているので、いつ買えなくなるか分かりません。
在庫がなくなれば購入できなくなってしまいます。
「悩んでいたら、買えなくなっていた…」なんてことがないように、ここから購入しましょう!



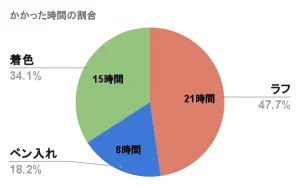
コメント